
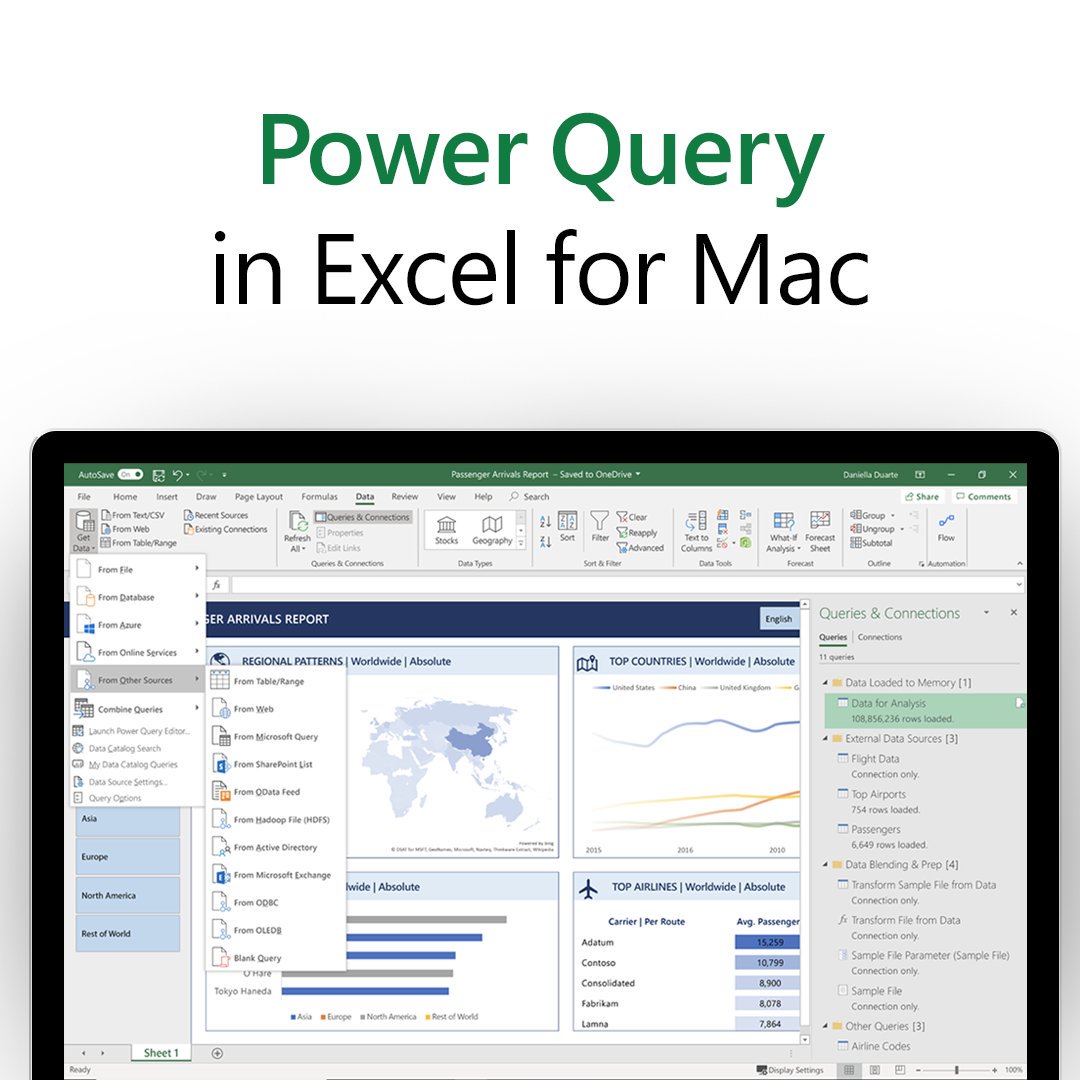
Using this code, it creates the test.txt file, but only puts the very last row into the file, instead of all of them. I had to use Print instead of Debug.Print because the Immediate Window isn't allowed to show more than 200 lines, and that is much much less than what the output of all this would be. Open "C:\Users\Me\test.txt" For Output As #n
#Excel for mac xml code#
UPDATE: Per a few things I read, and per suggested code I have used the following Macro: Sub xls2xml()ĭim rng1 As Range, rng2 As Range, cl As Range I would like each row from the spreadsheet to look like this on the XML: And if you have a web URL of the XML file, then you can also fetch that data into Excel.I need to convert a spreadsheet to a basic XML Format. If you have the XML file on your system, you can import the data easily using Power Query. So these are two simple ways that you can use to convert an XML file into Excel.
#Excel for mac xml download#
In case you have a web URL that contains the XML file (such as this one – ), you don’t even need to download the file. In the above example, we first downloaded the XML file on the system and then imported the data into Excel.
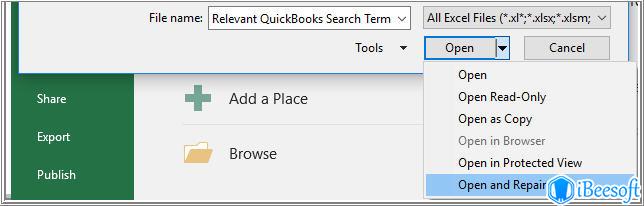
Import XML File into Excel using the web URL You can simply right-click on any cell in the table and refresh the query. The great thing about using Power Query to fetch the data from an XML file into Excel is that in case the XML file updates and there are new records in it, you don’t have to repeat the same process. The above steps would insert a new worksheet in the Excel file, and load all the data from the XML file into the new worksheet.

This will import the XML file into power query and open the Navigator dialog box In the input data dialog box that opens up, locate the XML file that you want to import and select it.In the ‘Get & Transform’ data group, click on the ‘Get Data’ option.Open the Excel file where you want to get the data from the XML file.Once you have the XML file on your system, follow the below steps to get the XML file data into Excel: You can download the file by going to this link, then right-click and save the file. Thanks to Power Query (now called ‘Get & Transform’) Import XML File that is Saved On your Systemįor the purpose of this tutorial, I’ll use an XML file that contains the sitemap for Forbes. If you already have an XML file (either downloaded on your system or a link to it on the web), you can easily convert it into data in an Excel file.
#Excel for mac xml how to#
Now let’s see how to convert an XML file to Excel using Power Query. Here is an example of the sitemap from Forbes. This is a file that contains the details of all the important pages and categories on a website. Most popular websites on the Internet have their sitemap in an XML format. A lot of popular file formats, such as Microsoft Office Open XML, LibreOffice, OpenDocument, XHTML, and SVG, also use the XML file format. XML is quite widely accepted as a file format to store and transmit data over the web. If it contains a lot of text data, then you can use a text editor to read the XML file, and if it contains data, then you can import that XML file into Excel and then work with the data. An XML file can hold data in a format that can easily be read by apps and systems.īut it’s not as easy to read for humans, which is why we may have to transform it into a format that’s easier to use. XML stands for Extensible Markup Language. Import XML File into Excel using the web URL.Import XML File that is Saved On your System.


 0 kommentar(er)
0 kommentar(er)
